Cara Menggunakan WinAVR. Dalam turorial ini akan dijelaskan mengenai cara penggunaan software WinAVR di dalam komputer dengan sistem operasi Windows. Untuk dapat mengikuti tutorial ini, pastikan software WinAVR telah ter-install di komputer anda. Software WinAVR termasuk dalam kategori free-software untuk installer-nya dapat anda download melalui internet pada link berikut ini :

WinAVR versi 2010 Download — !
Proses instalasi WinAVR akan menghasilkan dua buah program aplikasi yang nantinya akan dibutuhkan dalam memprogram mikrokontroler Atmel AVR, program aplikasi tersebut adalah:
1. “Programmer’s Notepad (PN)” yang digunakan untuk menuliskan program dalam bahasa C.
2. “Makefile” yang digunakan untuk melakukan pengaturan terkait dengan hardware mikrokontroler yang akan digunakan.
Baik, mari kita memulai project kita!
A. MEMULAI PROJECT BARU
Untuk memulai project dapat dimulai dengan membuka PN.
Gambar 1. Icon shortcut “Programmer Notepad [WinAVR]”

Langkah selanjutnya menambahkan project group baru dengan cara: klik menu bar File>>new>>Project Group.
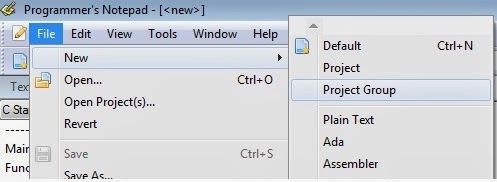
Maka akan tampil jendela seperti dibawah ini,
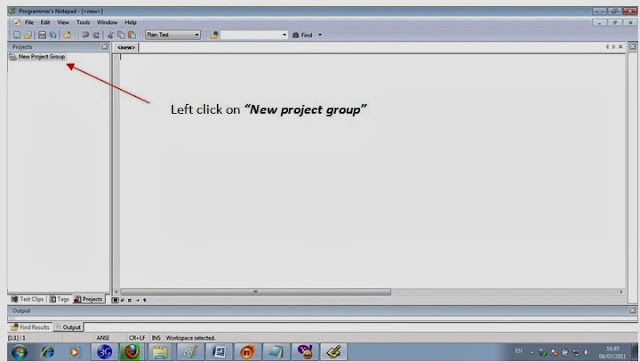
Lalu tambahkan project baru dalam group ini dengan cara: File > new Project.
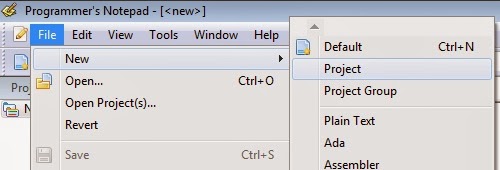
Maka akan tampil jendela seperti dibawah ini,
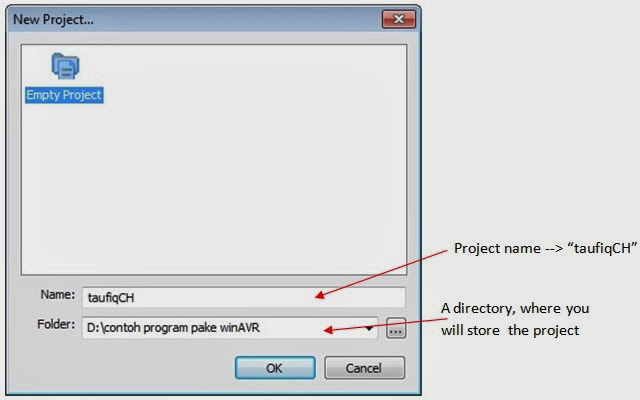
Tentukan nama project dan direktori tempat penyimpanan project tersebut. Kemudian klik OK! Selanjutnya, buatlah program dalam bahasa C anda!. Sebagai contoh, ketiklah program ini pada Programmer’s Notepad!.
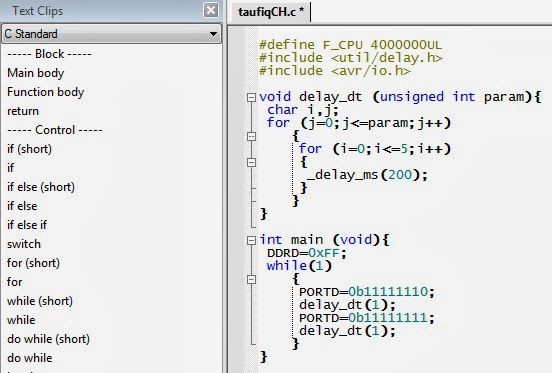
Jika anda sudah selesai membuat program, kemudian simpanlah file program tersebut dengan nama sesuai dengan keinginan anda dan dengan diberi ekstensi *.c. Misal dalam contoh ini file program diberi nama “taufiqCH.c”. Simpan file tersebut pada direktori yang sama dengan tempat anda menyimpan file project sebelumnya, yaitu direktori:
D:contoh program pake winAVRtaufiqCH
Selanjutnya, tambahkan file ini ke dalam project dengan meng-klik kanan pada project lalu “add file”.
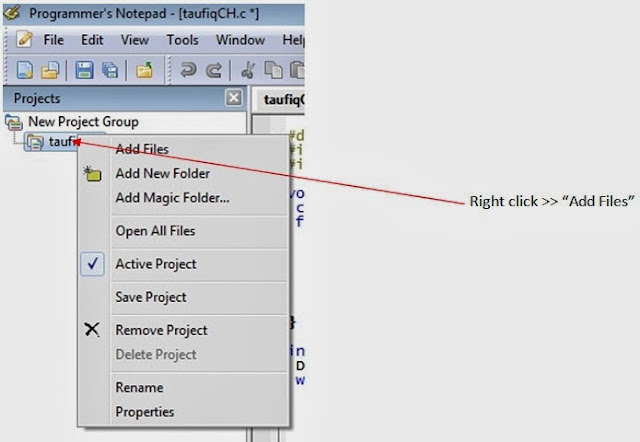
Kemudian cari file berekstensi *.c pada directory tempat kita tadi menyimpan file. Pilih>>Ok.
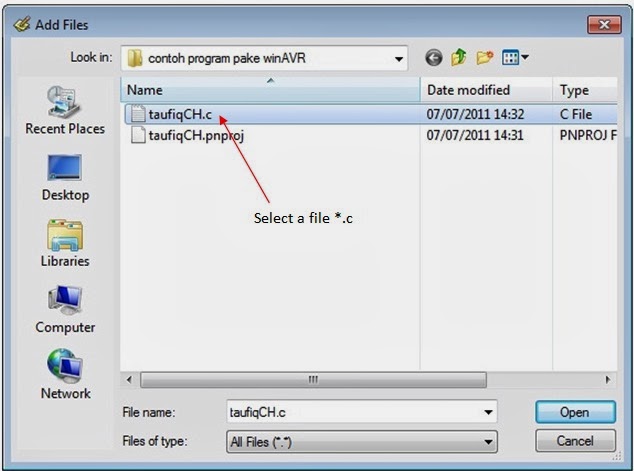
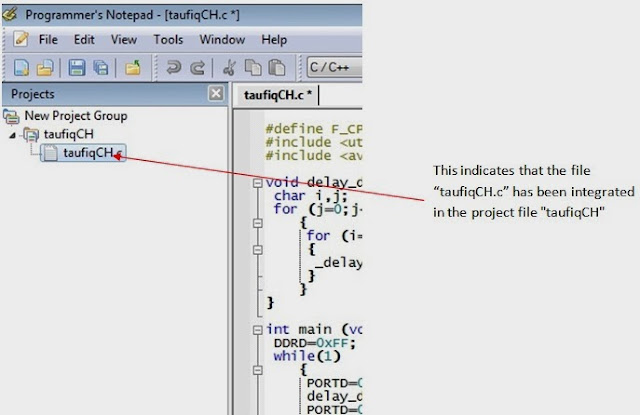
Satu file lagi yang perlu kita buat adalah makefile. Makefile ini nantinya dipergunakan oleh WinAVR dalam proses kompilasi, fungsinya untuk mendefenisikan jenis mikrokontroler apa yang kita gunakan, frekuensi clock dan beberapa parameter fitur lainnya yang akan dijelaskan selanjutnya.
B. MEMBUAT MAKEFILE
Untuk proses pembuatan makefile, WinAVR sudah menambahkan tools tambahan yaitu MakeFile yang memiliki icon seperti lampu ajaib aladin. Untuk membuka tools tersebut maka ikuti langkah berikut. Allprogram >> WinnAVR-20100110 >> MFile [WinAVR]
Gambar 11. Icon shortcut MakeFile
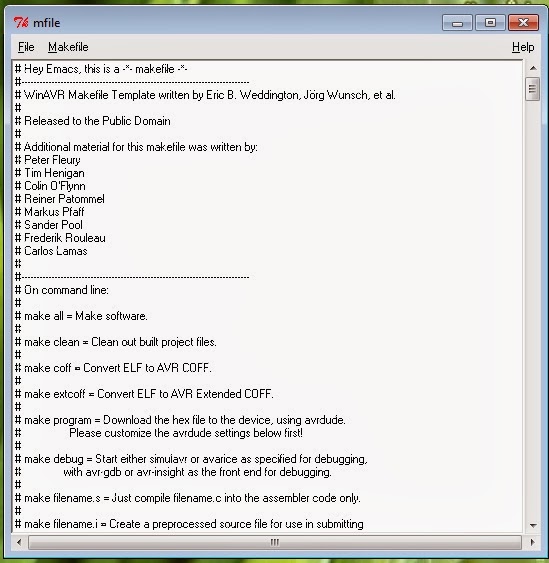
Dengan menggunakan tools ini kita dimudahkan dalam malakukan editing code makefile.
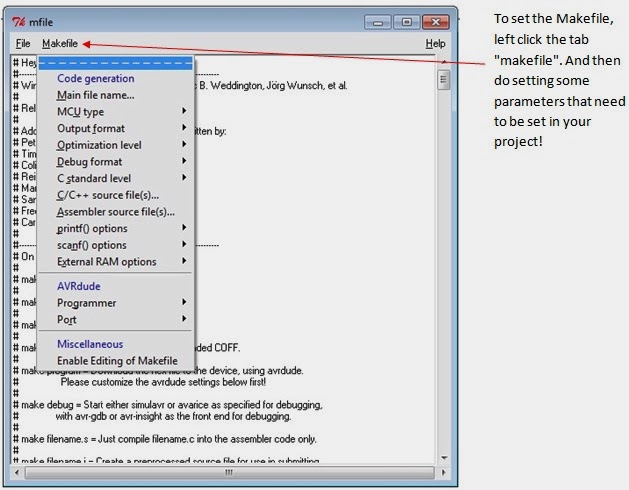
Selanjutnya, lakukan pengaturan beberapa parameter pengaturan dalam makefile seperti berikut ini.
Jika telah selesai, dengan klik File>>Save as simpan file pengaturan Makefile tersebut pada direktori project yang telah anda buat sebelumnya, yaitu direktori:
D:contoh program pake winAVRtaufiqCH
Untuk nama filenya dapat diabaikan (secara default akan diberi nama Makefile, tanpa extensi).
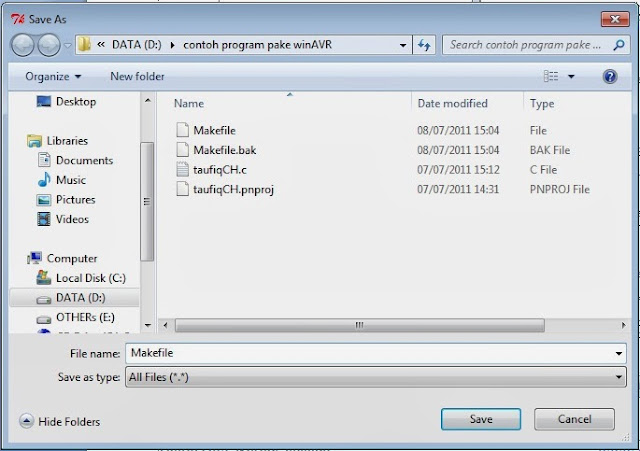
Berikutnya, tambahkan makefile yang telah dibuat pada project yang telah ada dengan cara yang sama ketika kita menambahkan file “taufiqCH.c”. Sehingga nantinya pada project akan di dapati dua akar (root) nama file, pertama adalah “taufiqCH.c”dan yang kedua adalah “makefile”.
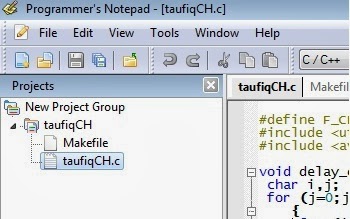
Demikian persiapan yang harus dilakukan sebelum melakukan kompilasi program yang kita buat.
C. KOMPILASI PROGRAM Kembali pada program “Programmer’s Notepad”. Untuk melakukan kompilasi, dapat dilakukan dengan pilih menu bar Tool > [WinAVR] Make All
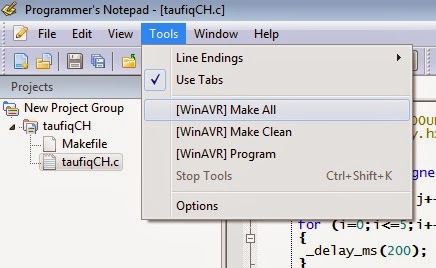
Simpan file yang akan ber-ekstensi *.PPG dengan nama file sesuai dengan keinginan anda. Pada contoh ini diberi nama taufiqCH.ppg. Setelah di-compile apabila muncul pesan error sebagai berikut pada jendela output:
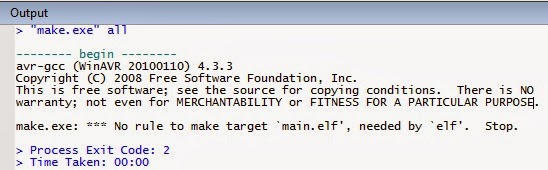
Hal ini menunjukkan bahwa file program kita belum berhasil di-kompilasi. Untuk memperbaikinya kita harus melakukan editing pada makefile.
Makefile >>Main file name….
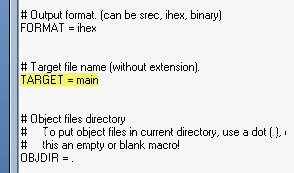
Pada baris:
# Target file name (without extension).
TARGET = main
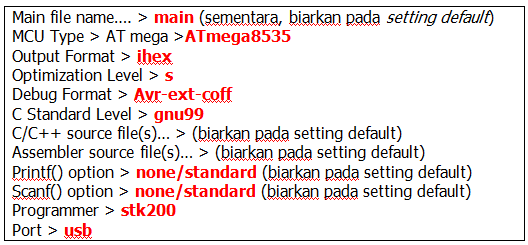
Ganti kata “main” dengan nama file program kita, yaitu ‘taufiqCH’ (tanpa ekstensi) dengan cara klik MakeFile >> Main file name…
Maka akan muncul jendela “Main file” seperti gambar berikut.
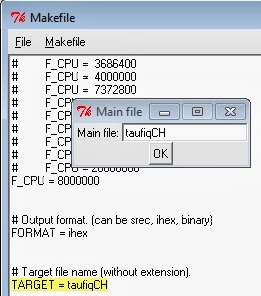
Ketik/isikan nama file program kita ke dalam kolom yang tersedia, kemudian klik “Ok”.
TARGET = taufiqCH
Dengan begitu nama file target yang akan dikompilasi sudah diketahui oleh compiler.
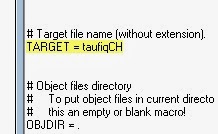
Baris tersebut menjelaskan kepada WinAVR, file program mana yang akan dikompilasi. Karena kita telah membuat file taufiqCH.c sebagai file default yang akan di-compile, maka kita harus mengarahkan winavr agar meng-compile file taufiqCH.c dengan cara seperti diatas.
Simpan file Makefile kembali (replace setting-an sebelumnya!)
Kemudian lakukan proses kompilasi lagi untuk file program_CH1.c, setelah itu akan didapatkan output seperti dibawah ini :
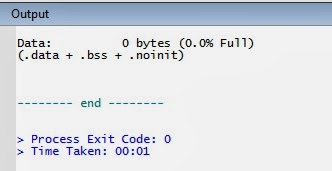
Atau lebih lengkap adalah sebagai berikut:
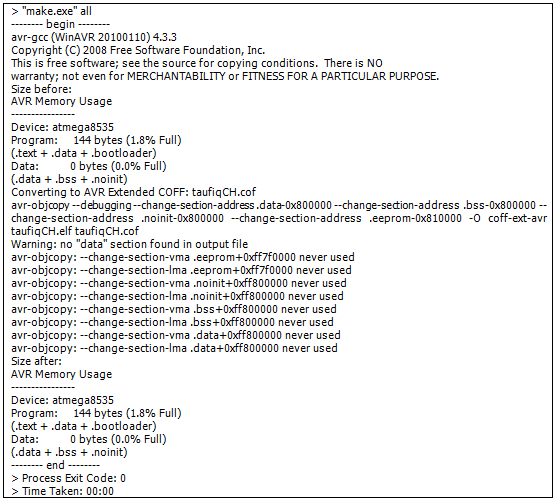
Hal ini menandakan bahwa proses kompilasi program telah berhasil, selanjutnya file *.hex yang dihasilkan dapat diisikan kedalam IC mikrokontroler. Demikian tutorial cara menggunakan software WinAVR, Sumber artikel cara menggunakan WinAVR: sumber Semoga bermanfaat!

